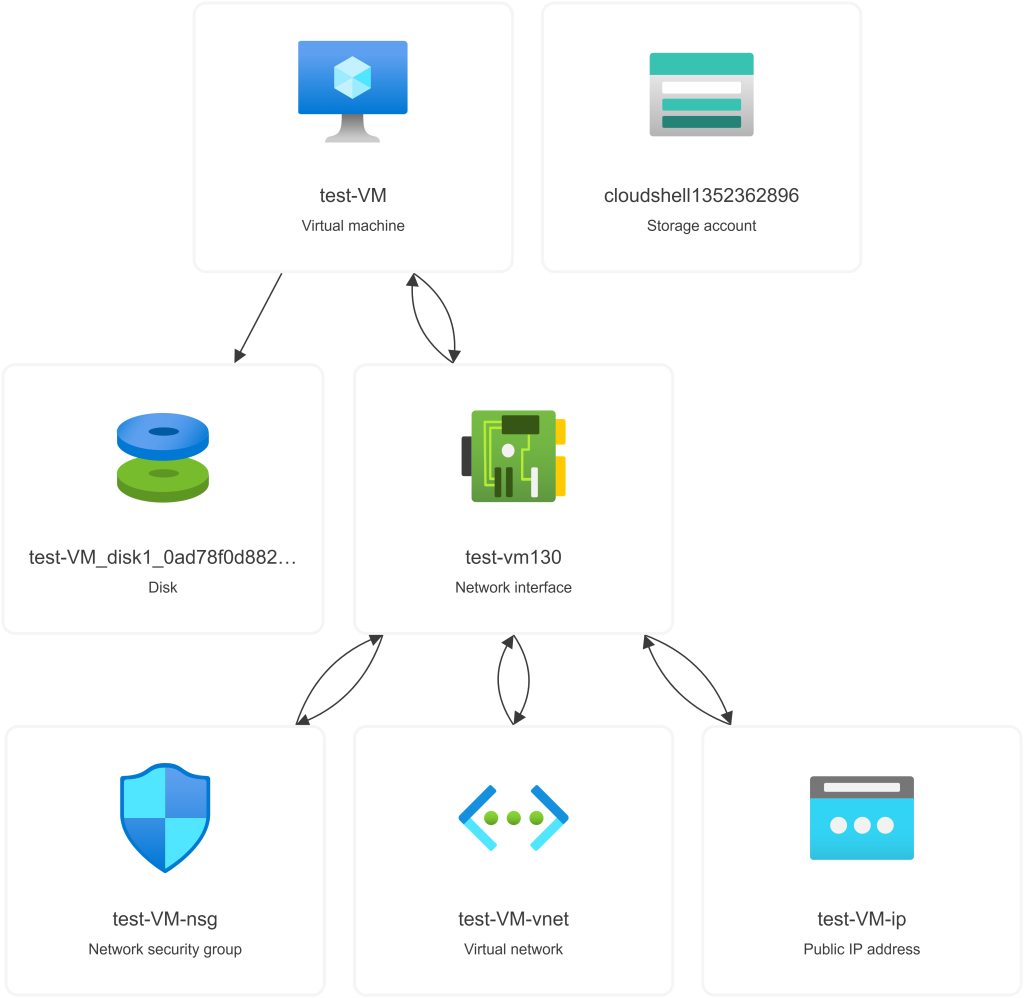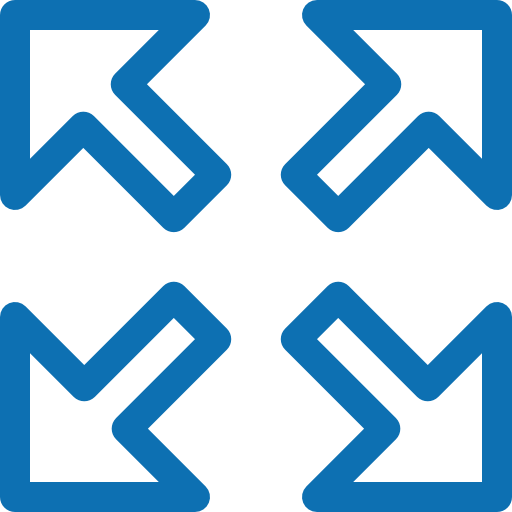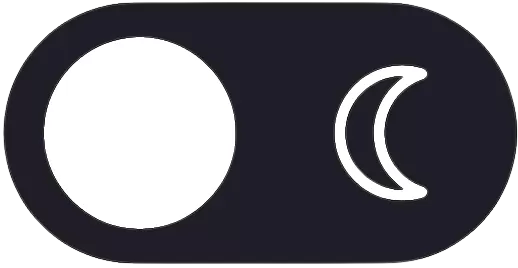Exercise – Create an Azure resource
This module requires a sandbox to complete. A sandbox gives you access to Azure resources. Your Azure subscription will not be charged. The sandbox may only be used to complete training on Microsoft Learn. Use for any other reason is prohibited and may result in permanent loss of access to the sandbox.
Microsoft provides this lab experience and related content for educational purposes. All presented information is owned by Microsoft and intended solely for learning about the covered products and services in this Microsoft Learn module.
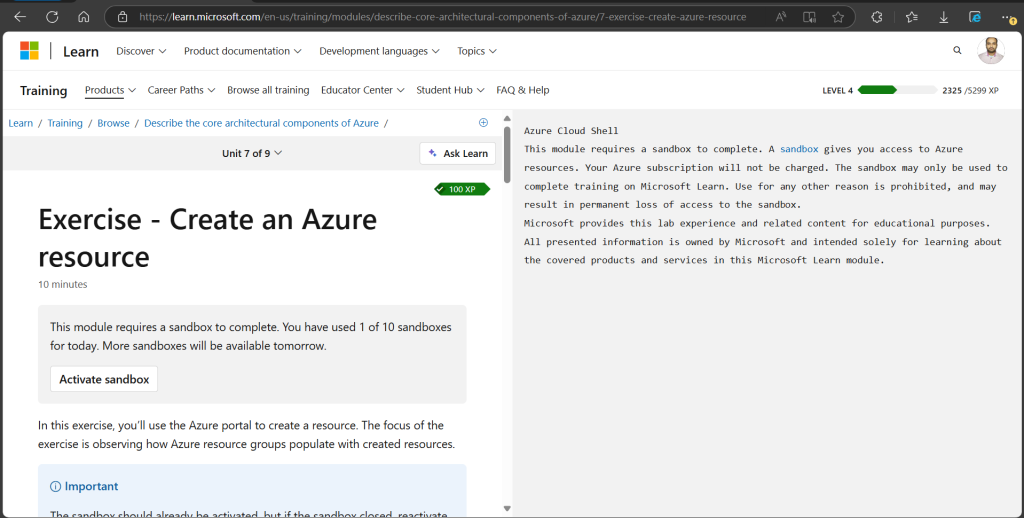
Azure provides a free sandbox environment for learning through Microsoft Learn Sandbox and the Azure Free Account. Here’s how you can set up both:
1. Microsoft Learn Sandbox (No Credit Card Required)
Microsoft offers a temporary, free sandbox environment where you can practice Azure exercises without an actual subscription.
Steps to Use the Microsoft Learn Sandbox:
- Go to Microsoft Learn.
- Search for an Azure module (e.g., “Create an Azure Virtual Machine”).
- Click on a module with a sandbox option.
- Sign in with your Microsoft account.
- Click “Activate Sandbox” (It lasts for a limited time per session).
- Use the Azure portal, Azure CLI, or PowerShell as instructed in the tutorial.
✅ Pros: No credit card needed, easy setup, real Azure environment.
❌ Cons: Temporary (expires after a few hours), limited access to services.
2. Azure Free Account (Requires Credit Card)
If you want a persistent Azure environment, you can sign up for an Azure Free Account, which gives you $200 in credits for 30 days and free services for 12 months.
Steps to Create an Azure Free Account:
- Go to Azure Free Account.
- Click “Start for free”.
- Sign in with a Microsoft account or create a new one.
- Verify your identity using a phone number and credit card.
- You won’t be charged unless you manually upgrade after the trial.
- Once registered, access the Azure portal at portal.azure.com.
✅ Pros: 12 months of free services, $200 credits, access to more resources.
❌ Cons: Requires credit card, credit expires after 30 days.
Which One Should You Choose?
- If you just want to try Azure without commitment → Use Microsoft Learn Sandbox.
- If you need a longer learning period with real resources → Use the Azure Free Account.
Azure Portal Overview
Task 1: Create a virtual machine
In this task, you’ll create a virtual machine using the Azure portal.
- Sign in to the Azure portal.
- Select Create a resource > Virtual Machine > Create.
- The Create a virtual machine pane opens to the basics tab.
- Verify or enter the following values for each setting. If a setting isn’t specified, leave the default value.
| Setting | Value |
|---|---|
| Subscription | Concierge Subscription |
| Resource group | Select the resource group name that begins with learn. |
| Virtual machine name | my-VM |
| Region | Leave default |
| Availability options | Leave default |
| Security type | Leave default |
| Image | Leave default |
| VM architecture | Leave default |
| Run with Azure Spot discount | Unchecked |
| Size | Leave default |
| Authentication type | Password |
| Username | azureuser |
| Password | Enter a custom password |
| Confirm password | Reenter the custom password |
| Public inbound ports | None |
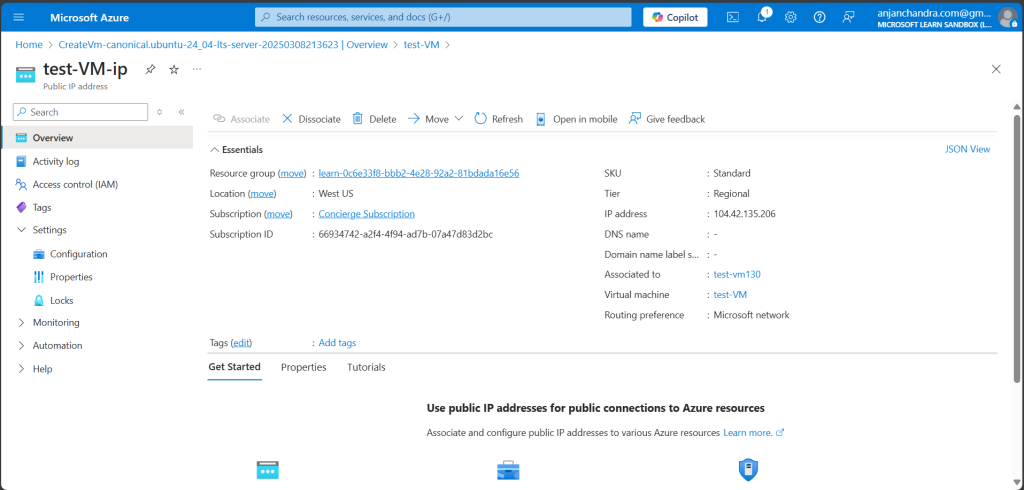
Resource ID: /subscriptions/66934742-a2f4-4f94-ad7b-07a47d83d2bc/resourceGroups/learn-0c6e33f8-bbb2-4e28-92a2-81bdada16e56/providers/Microsoft.Compute/virtualMachines/test-VM
Azure Mgmt. Hierarchy
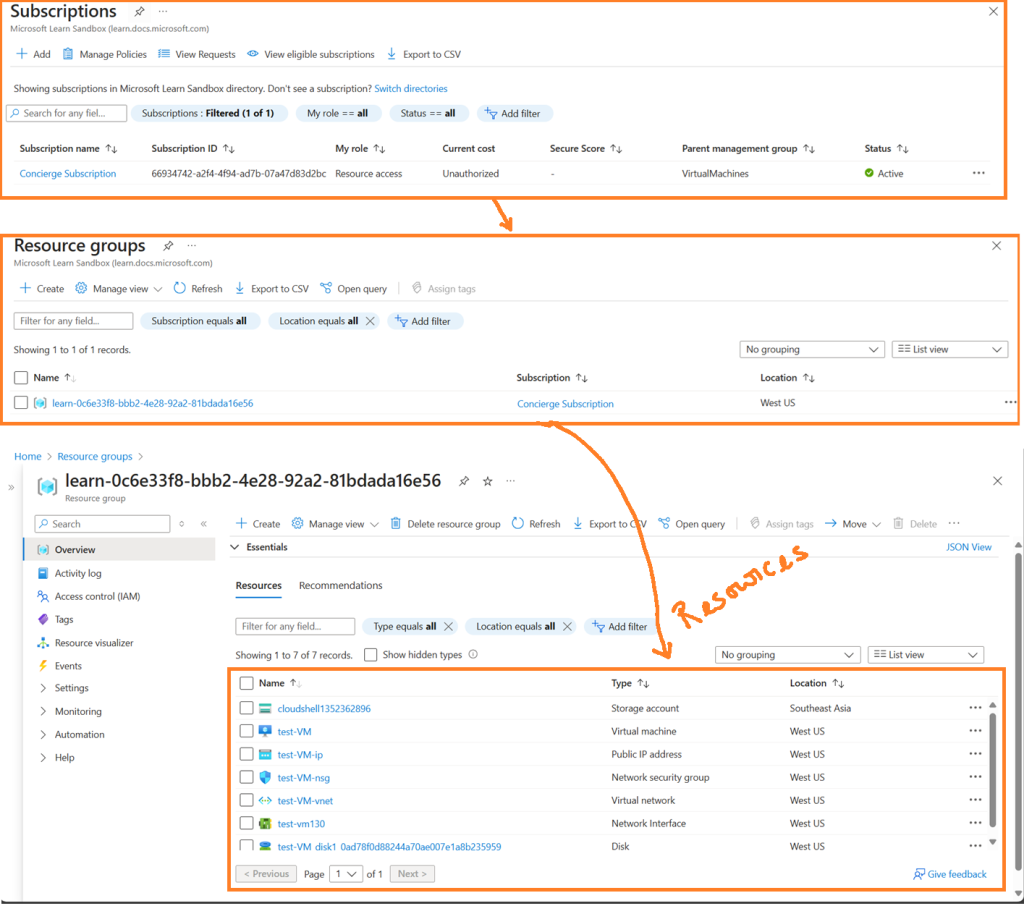
Azure Resource Visualizer